WIN Learning Career Readiness System Release Updates: October 15, 2020
Version 3.3.0 of WIN Career Readiness System code was released to production on October 15, 2020*. Highlights of the release include:
Assignment Manager - Pilot
Miscellaneous bug fixes and enhancements
Assignment Manager
Assignment Manager is a new feature that allows facilitators to create and manage a library of assignments with selected content and instructions for learners. Assignment Manager can be turned on for an entire portal client or individual organizations within a portal client.
If you are interested in becoming a pilot site for Assignment Manager, please reach out to Support at support@winlearning.com to get started.
Assignment Manager - Facilitator Experience
Once enabled, Assignment Manager will be available in the header as “Assignments”. Click on Assignments to go to the Assignment Librar
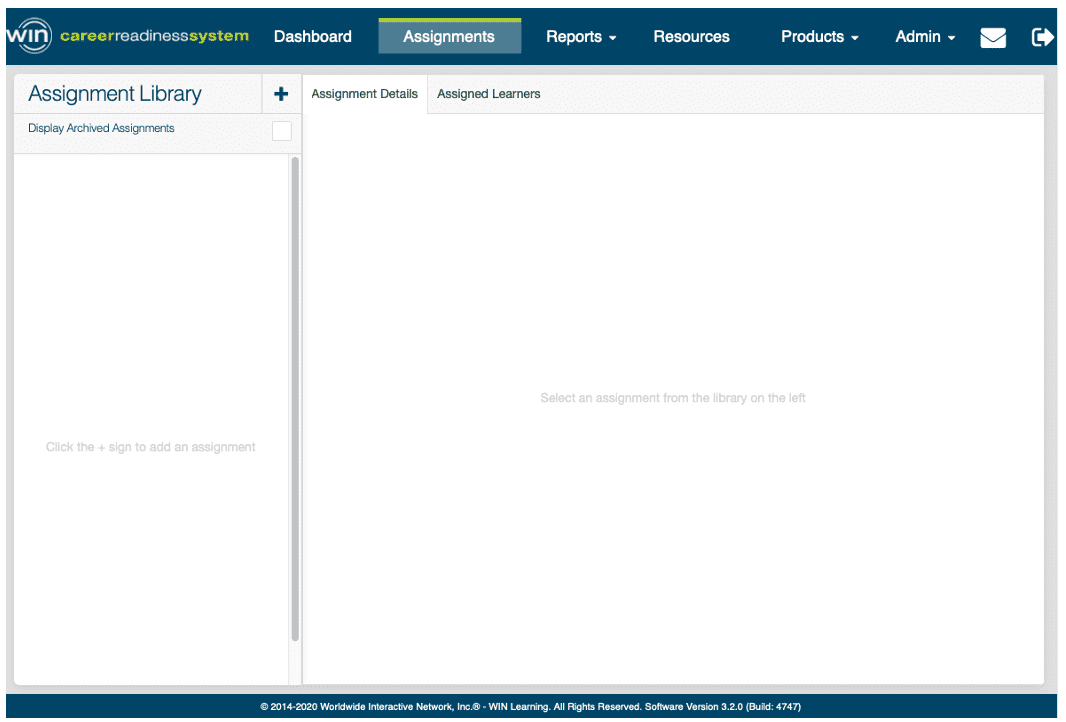
To create a new assignment, click the + icon.

Name the assignment and click Save Changes. Then open the “Select a product offering” dropdown to select modules to add to the assignment.
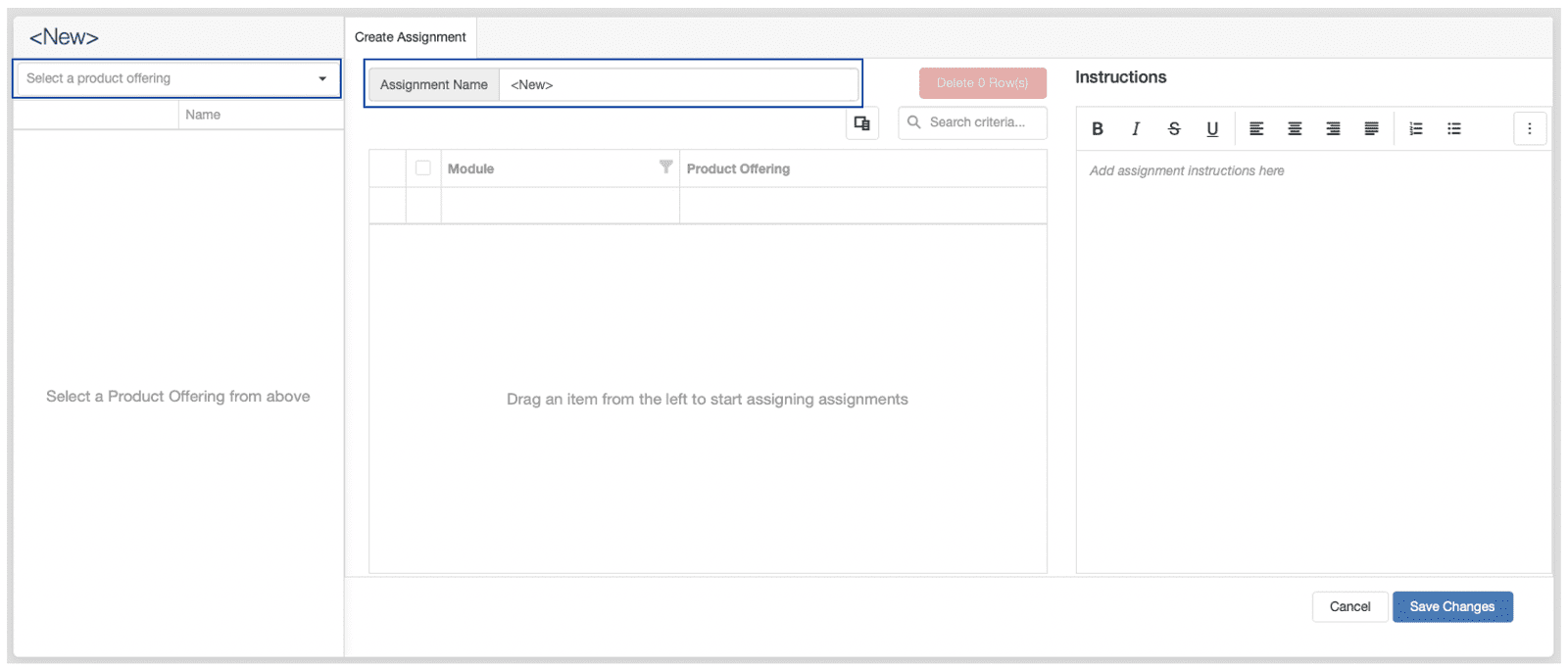
To add modules to the assignment, select and drag the module you want into the grid. You can select the entire course if desired. To add modules from other courses, find the course in the product offerings dropdown and repeat the process until all the desired modules are in the grid. You can reorder modules by dragging them into the desired order in the grid. To remove a module from the grid, drag it back to the left panel or select the checkbox next to the module and click the red Delete # Rows button.
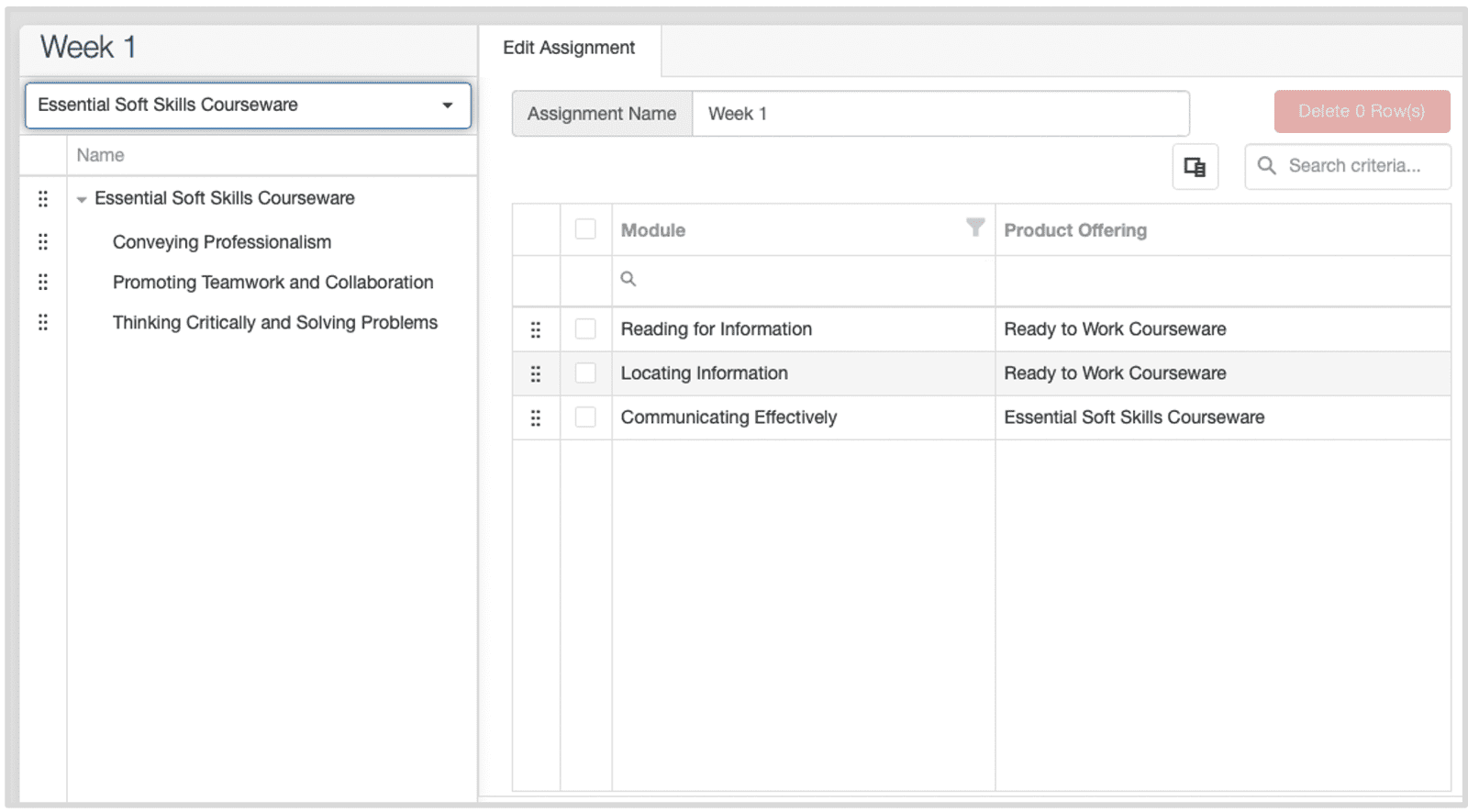
Add instructions if desired (optional). These instructions are tied to the group of tasks/modules included in the assignment. They should not be learner specific. Don’t forget to click Save Changes.
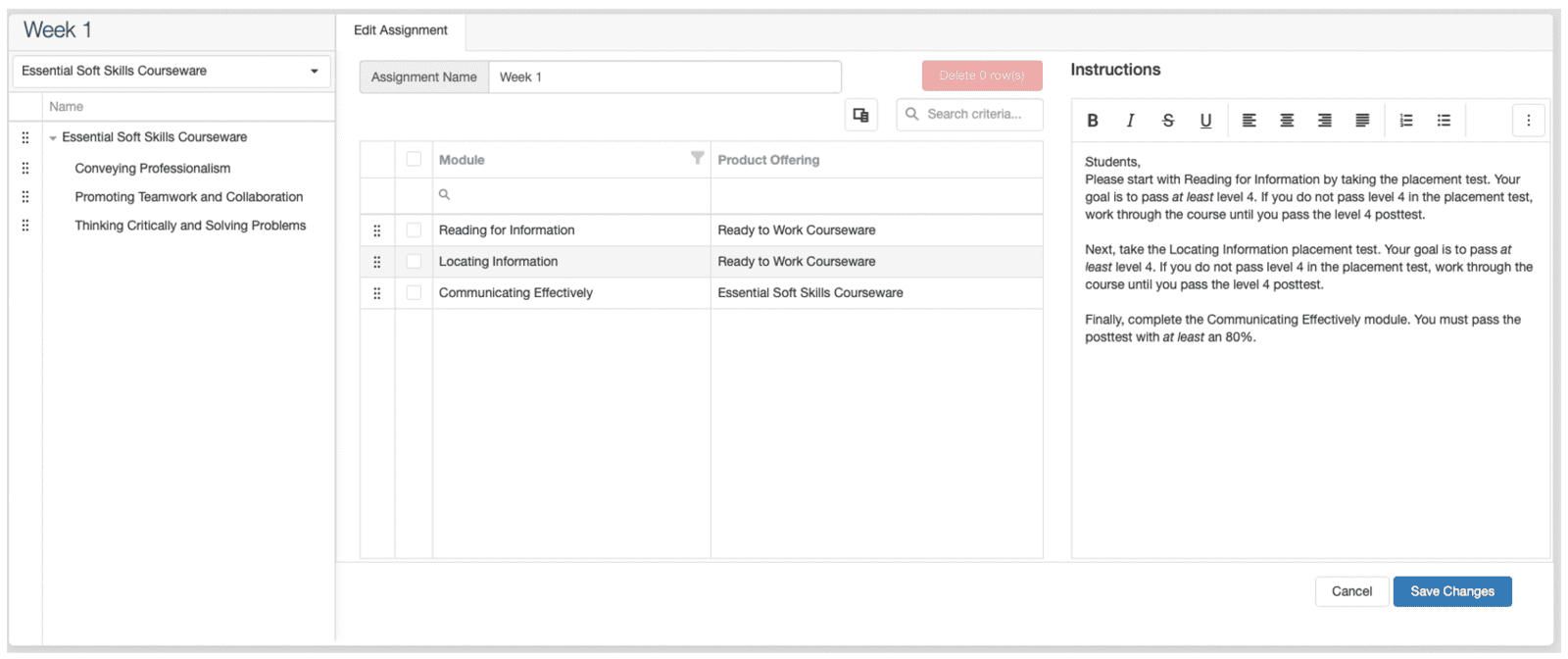
If you are including a proctored assessment as part of an assignment, you must go to the Assessment Assignment screen and complete the steps to unlock the assessment for learners. In the assignment grid, the assessment will be linked to the Assessment Assignment screen to help you navigate there. Also, a reminder will pop up for you to remember to complete this step.
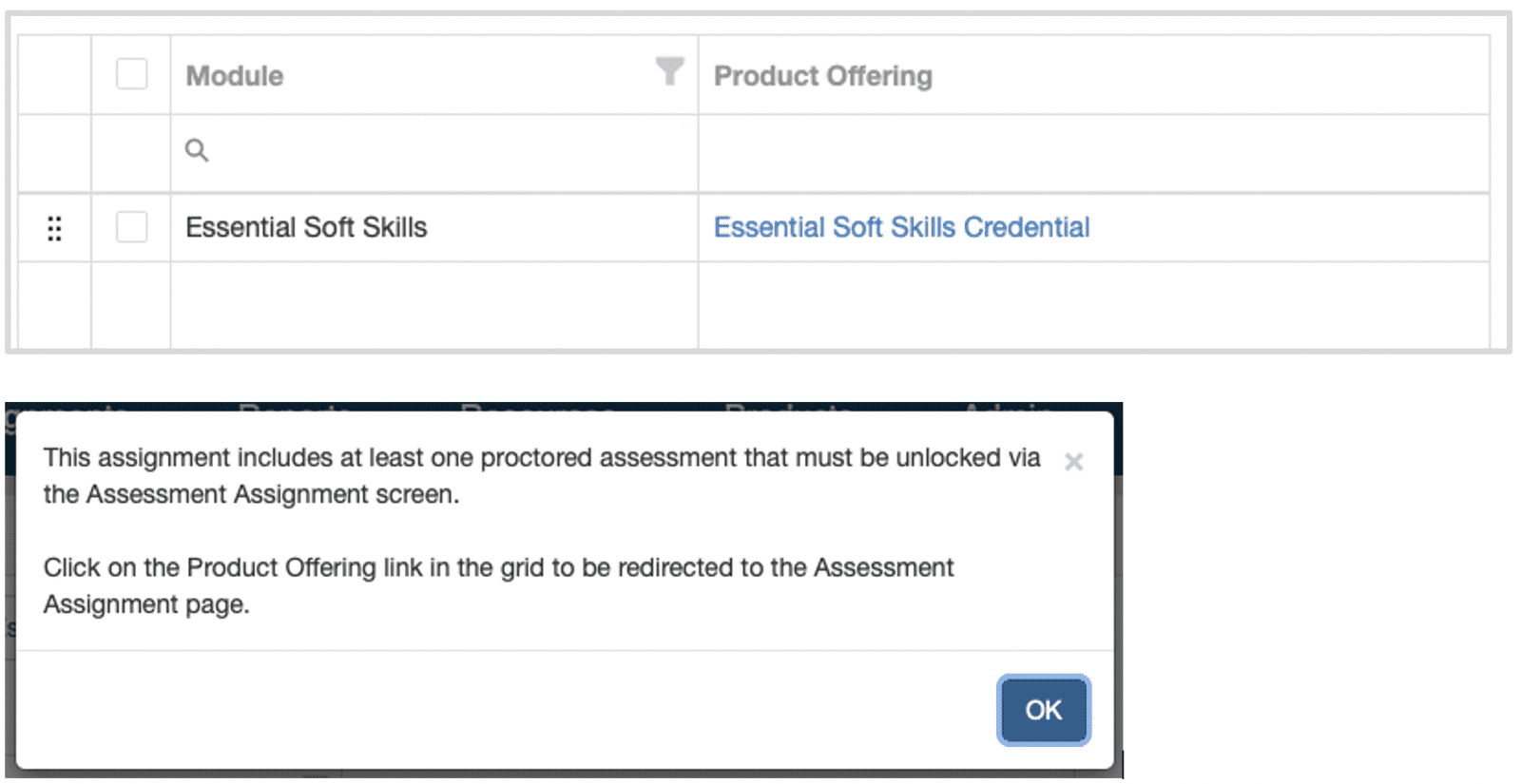
To go back to the Assignment Library, click Assignments in the header. There, you will see the assignment you created.
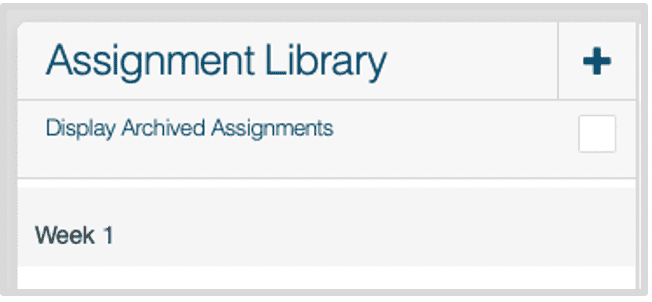
Click the assignment to see the action icons and a preview of the assignment details. The icons from left to right are: Edit, Add Learners, Clone, Archive.

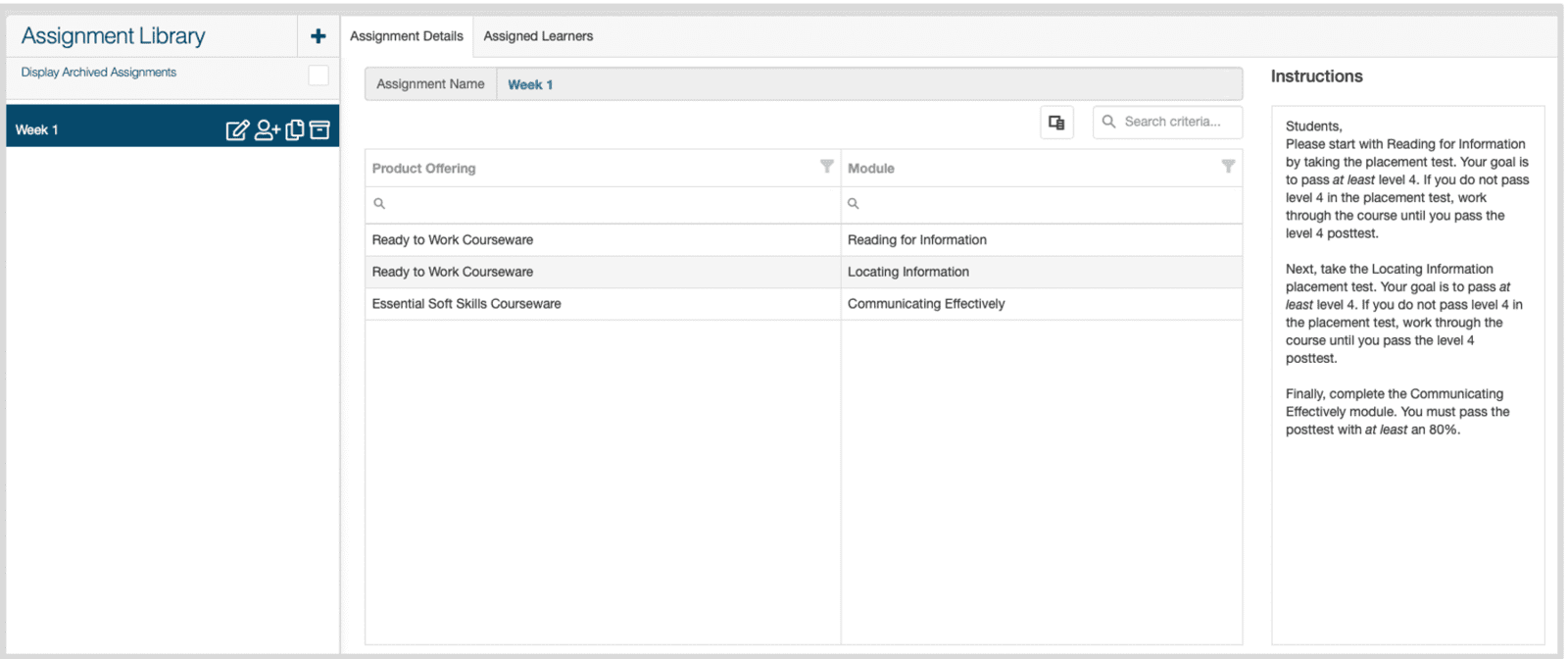
To add learners, click the Add Learners icon.  You can search for learners by class or by learner list.
You can search for learners by class or by learner list.
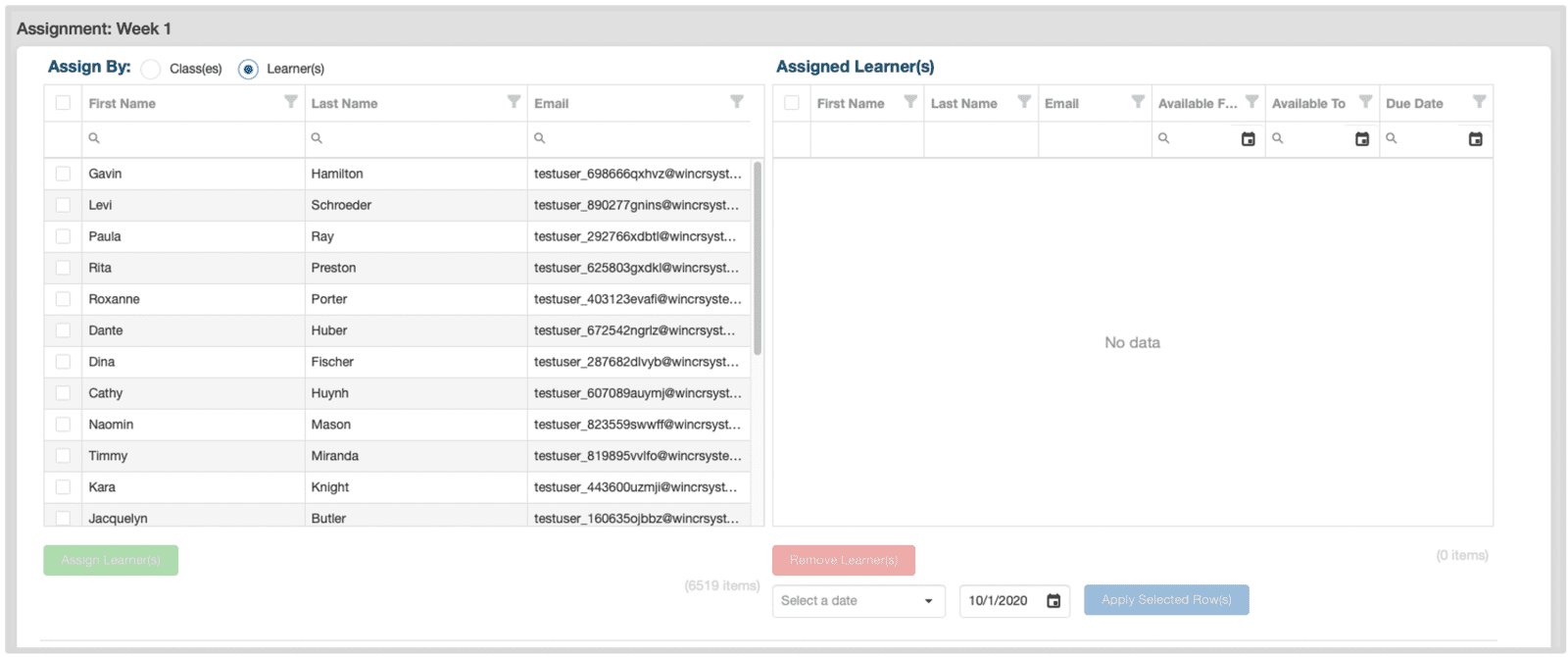
Select learners from the left grid and click the Assign Learner(s) button to add them to the right grid. To remove learners from the Assigned Learner(s) grid, select the learners you wish to remove and click Remove Learner(s).
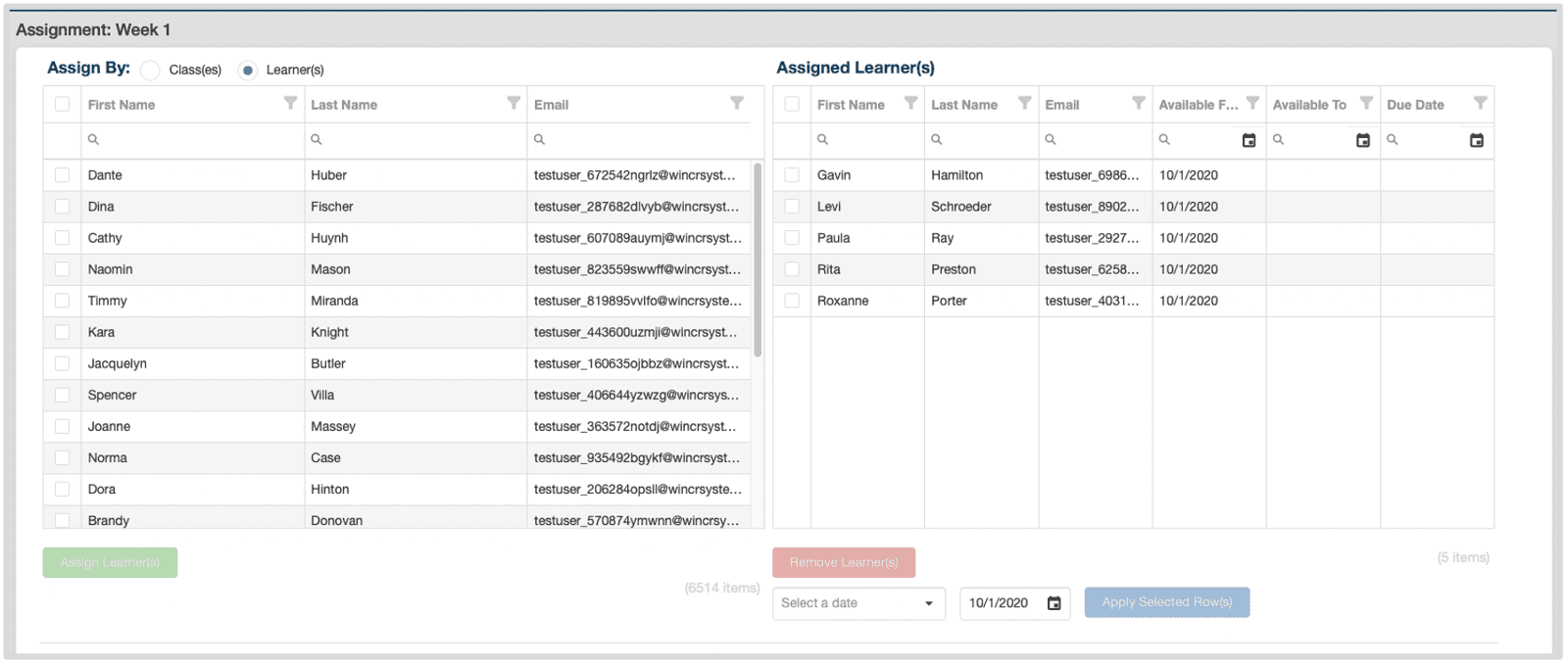
The Available From column will default to the day you create the assignment, but it can be changed. You can designate the date an assignment becomes available to the learner(s) (Available From); the date the assignment is due (Due Date); and the date the assignment is no longer available to the learner (Available To). To do this, select the learner(s) you want to designate dates for (you can have different dates for different learners). At the bottom of the grid open the Select a date drop down and select which date you want to set first. Select the date and then click Apply to Selected Row(s). Don’t forget to Save Changes when you’re done.
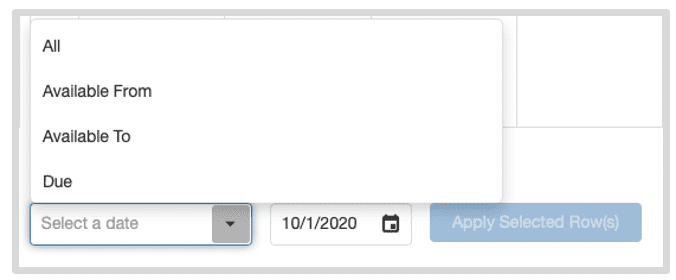
In this example, I have set Available From to 10/1/2020, Available To to 10/30/2020, and Due Date to 10/23/2020 for Gavin and Levi. Paula and Rita have the assignment Available To 11/6/2020 with a Due Date 10/30/2020.
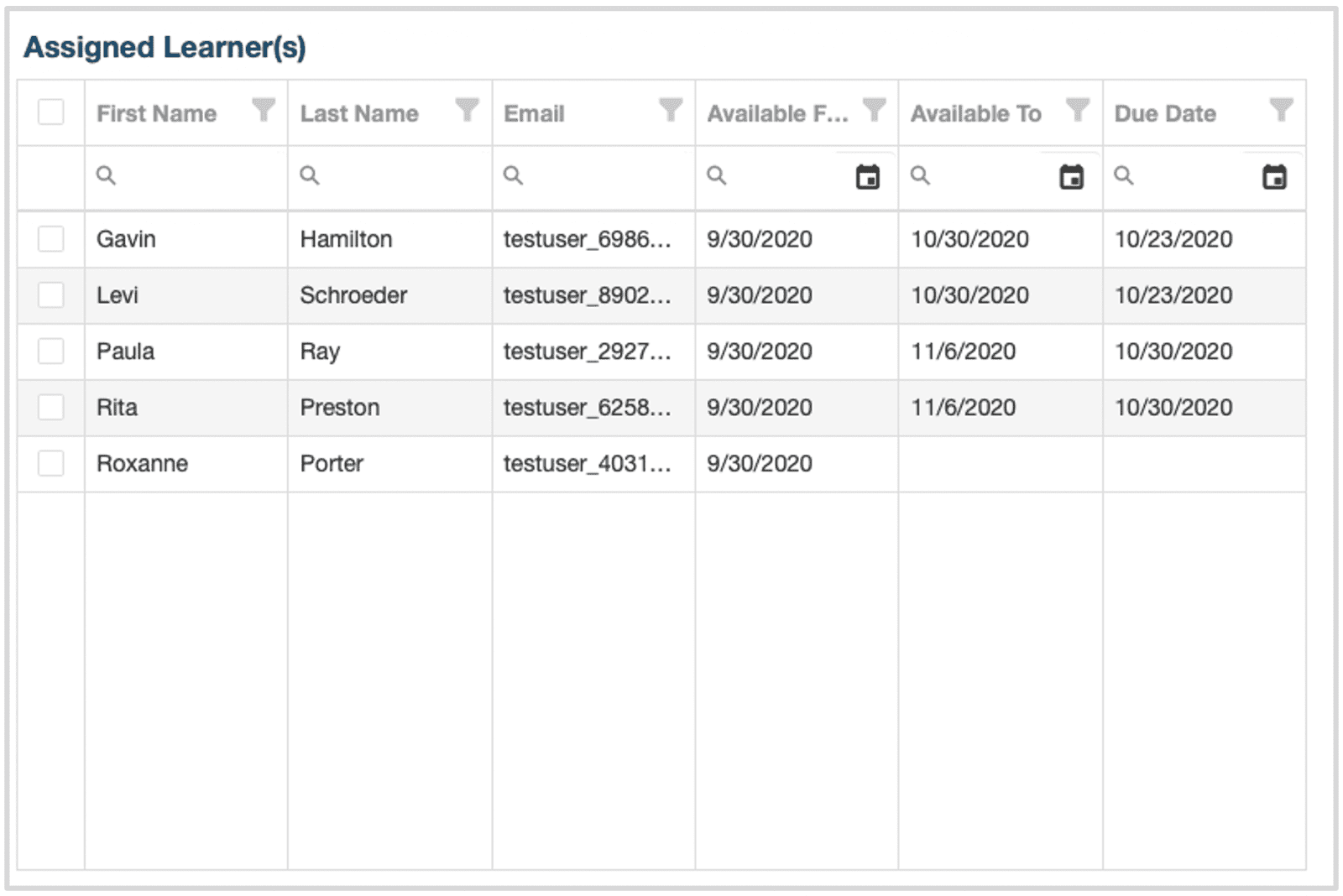
Back in the Assignment Library, you can preview who’s been assigned and their dates by selecting the Assigned Learners tab. Here, you also get Status and Progress indicators.
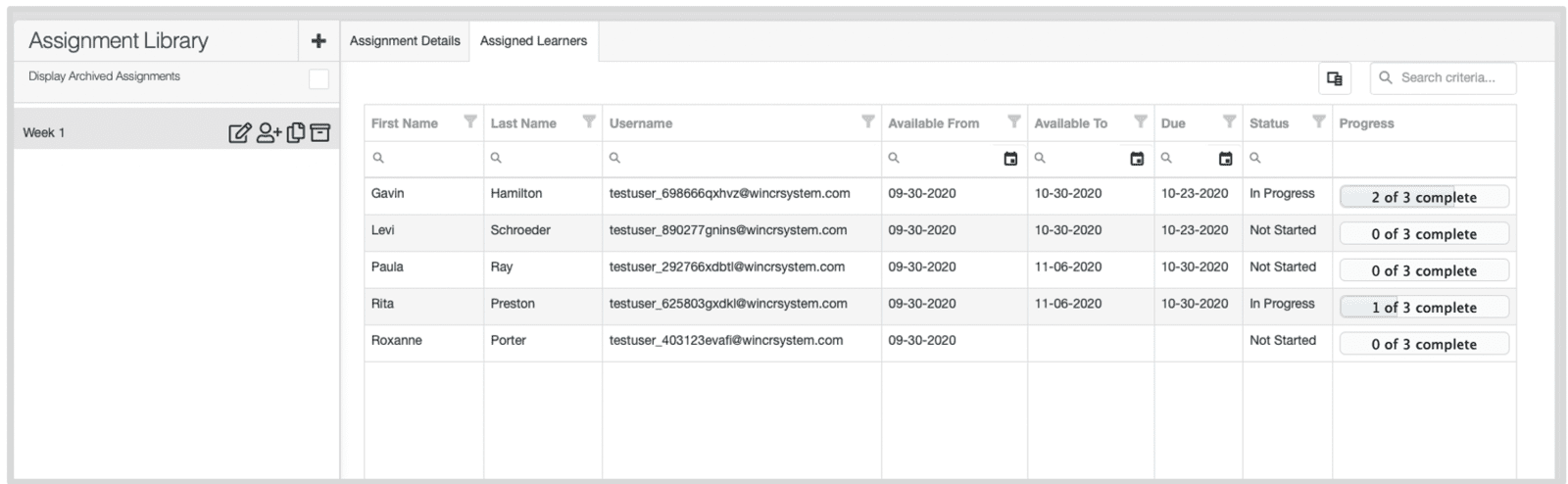
To clone an assignment, click the clone icon.  That’s the third icon from the left, that looks like two pieces of paper.
That’s the third icon from the left, that looks like two pieces of paper.

This will create a copy of the assignment you cloned.
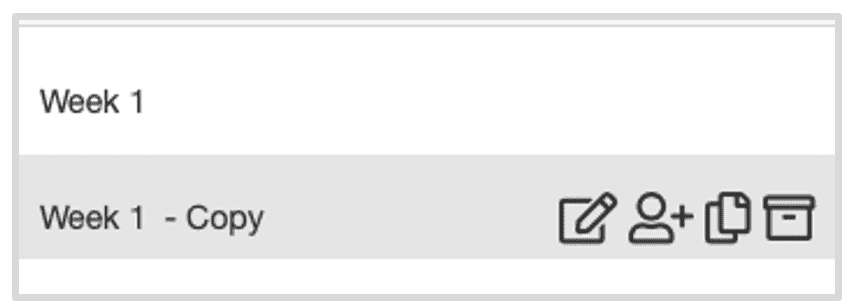
It will have all of the same tasks/modules and instructions as the assignment you cloned. It will not be assigned to any learners. You can rename the assignment, edit it to add or remove tasks/modules and instructions, and then assign it to learners.
To archive an assignment, click the archive icon. That is the fourth icon and looks like a file box. 
To find an archived assignment, click the Display Archived Assignments checkbox.
My Assignments - Learner Experience
Learners will access their assignments by clicking My Assignments in the header of their dashboard. This will bring them to the My Assignments Dashboard where they will be able to access and manage their assignments. Learners can select Dashboard or Calendar view.
Dashboard View
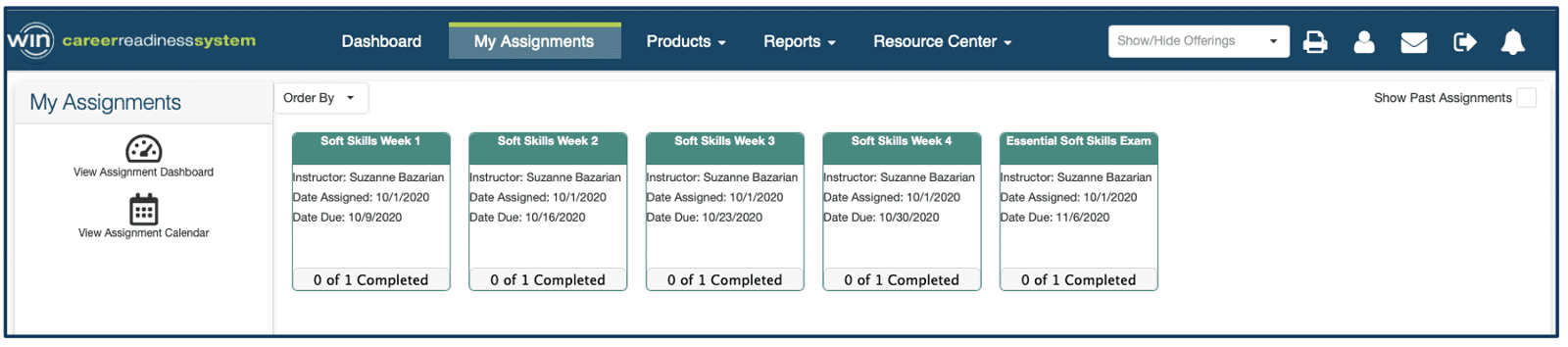
Learners can see at a glance their instructor(s), assignment from and due dates, and assignment progress. Twenty-four hours before an assignment is due, the Due Date will turn orange. When the assignment is past due, the Due Date will turn red.
Learners can order assignment tiles by Date Assigned, Date Due, or Completion Status.
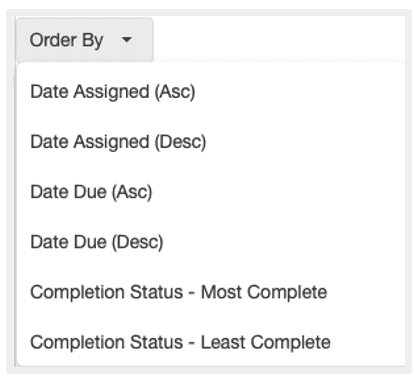
Calendar View
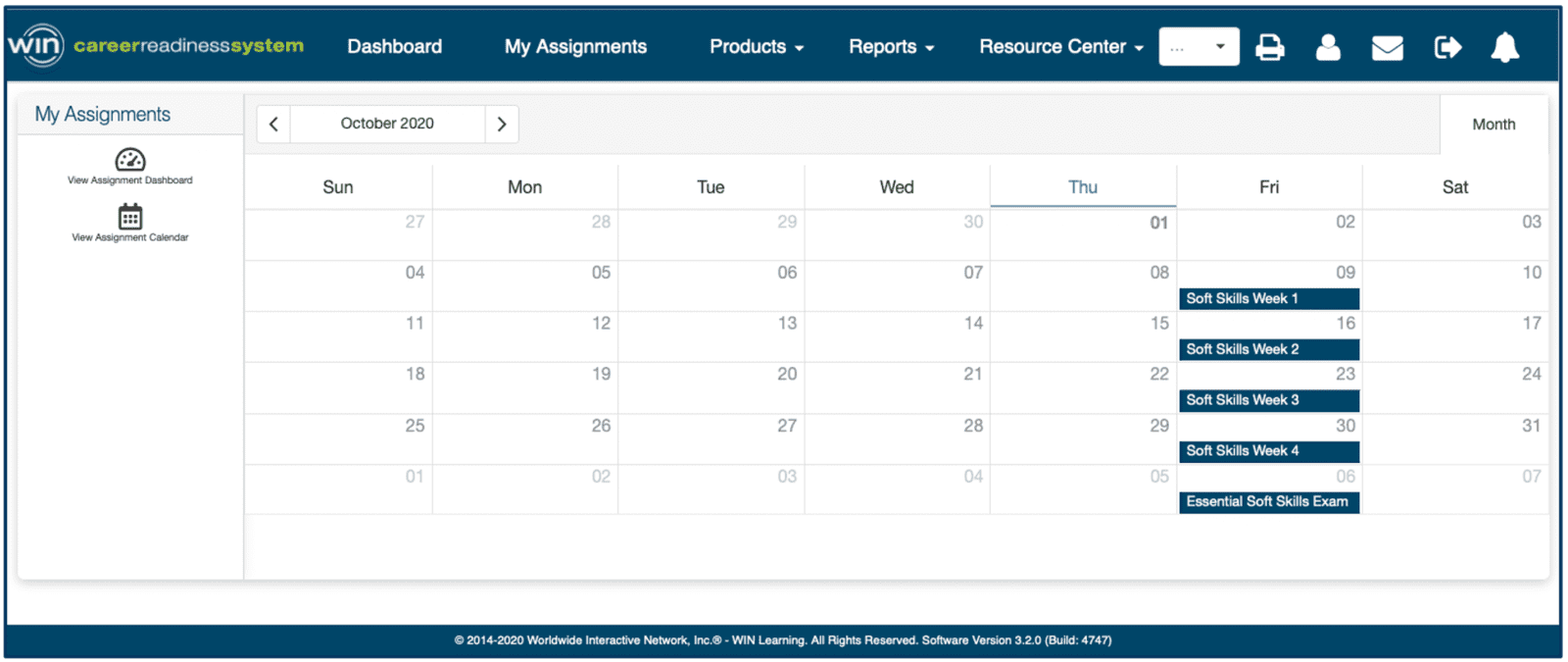
Learners can access the details of an assignment by clicking on the tile or the calendar entry. Click the module to launch the activity.
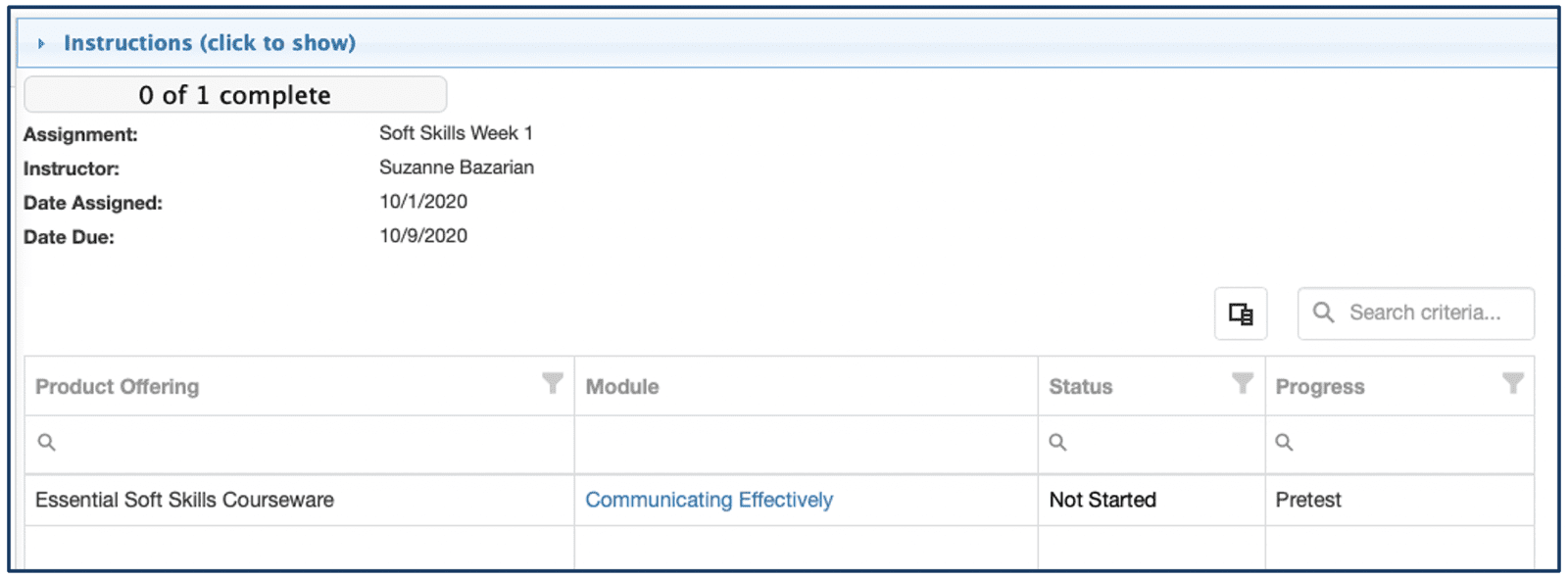
Click Instructions to open the Instructions panel. Click again to hide it.
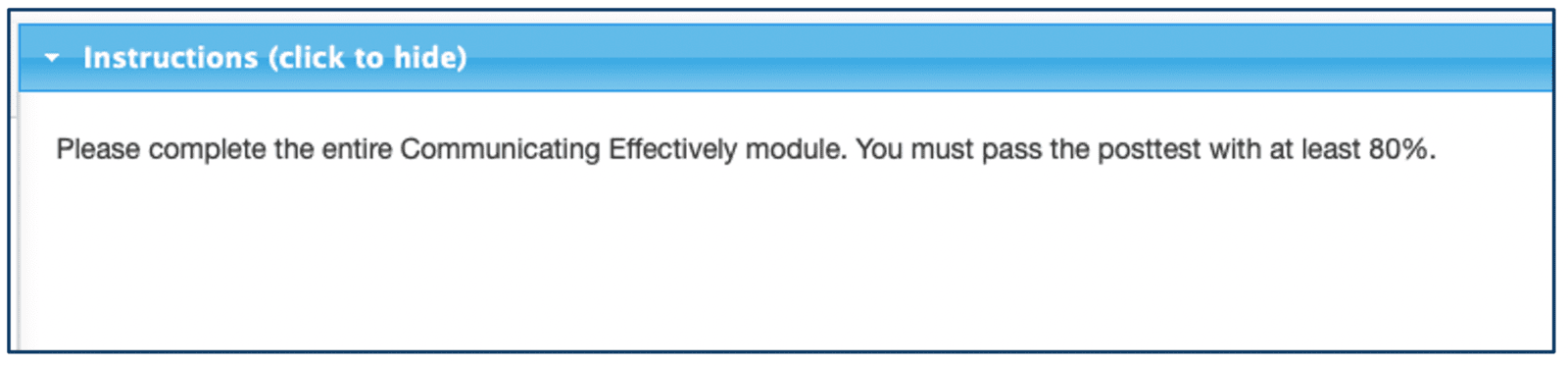
Miscellaneous
- Addressed a bug that was causing non applicable field columns to appear in the List and Edit User results table for nonlearners after having searched for learners.
- Implemented Learner Dashboard Resource Center link for Essential Soft Skills Courseware.
- Removed the unnecessary and nonfunctioning Reset Placement Test option from nonlearner tools in List and Edit User.
- General application performance improvements
Known Issues
No Known Issues
For more information or support, contact Support at WIN Learning
To report issues or ask questions about this release, please contact the WIN Learning Help Desk:
Email: support@winlearning.com
Phone: 888-717-9461 Option 3
All internal and external support requests are logged and tracked and get routed to the appropriate parties.
Please remember to include a detailed description of the issue, who it impacts, system/environment info, and reproduction steps and an actual due date. If helpful, please include a screenshot.

