WIN Learning Career Readiness System Release Updates: December 2022
Version 5.3.0 Released 12/21/2022
Summary
Version 5.3.0 of WIN Career Readiness System code was released to production on Wednesday, December 21, 2022. Highlights of the release include:
- Clever integration updates
- My Work Ready updates
- ASL assessments accommodation
- O*NET Job Zone filter
- Miscellaneous bug fixes and enhancements
Clever Integration Updates
There are three main updates with the Clever integration in this release: Nightly Data Sync, Metadata Mapping, and District Admin SSO
Nightly Data Sync:
Clever regularly syncs with each partner district’s student information system so that student enrollment information is updated and accurate. WIN now syncs with Clever each night so that changes in student enrollment information are captured and updated in WIN Career Readiness System.
Transfers:
If a student transfers schools, that student will be transferred in WINCRS automatically through the overnight sync process.
If the school where the student transferred to is not in WINCRS, the sync process will skip that update.
Deactivation:
If a student has an ‘end date’ in Clever, the nightly sync process will deactivate them in WINCRS.
User metadata:
If Clever metadata for a student changes, and WINCRS also captures that metadata, the nightly sync process will update the student’s WIN record. Metadata examples: name, grade, race, date of birth.
If WINCRS does not capture the metadata, the process will ignore the update.
The sync process will also update teacher and staff changes to name or location. It does not yet update admin changes.
Metadata Mapping:
User metadata that is sent over via the Clever SSO through the enrollment and sync processes will be mapped to available fields in WIN Career Readiness System.
Clever Field | WIN Field |
First Name | First Name |
Middle Name | Middle Name |
Last Name | Last Name |
Student Number | Unique Identifier |
Grade | Grade Level |
Gender | Gender |
Race | Race |
DOB | DOB |
Hispanic_Ethnicity | Ethnicity |
*WIN calculates Graduation Year from Grade
If a customer uses a custom field for any of the Clever fields (e.g. ‘Date of Birth’ instead of DOB) we can map them manually when setting up their Clever integration. Then the sync process will keep that field updated.
If a customer portal client was set up with custom fields that are not sent over from Clever they will not update. The fields would need to be entered and updated manually by the client. (e.g. WIOA eligibility)
District Admin SSO:
District Admins can now come over from Clever when properly configured in the WIN Career Readiness System. Please contact WIN Support if you would like this configured for your District Admins.
My Work Ready Updates
My Work Ready Admin Dashboard charts and statistics reflect participant progress through each of the My Work Ready steps.
The statistics at the top represent total number of active participants, total hours logged, total number of career plans unlocked, and total number of participants who have completed all of the steps.

Each step has a chart, or series of charts that represent summary progress for the participants in the organization. The bubble in the top right corner represents the percent of participants who have completed that step.
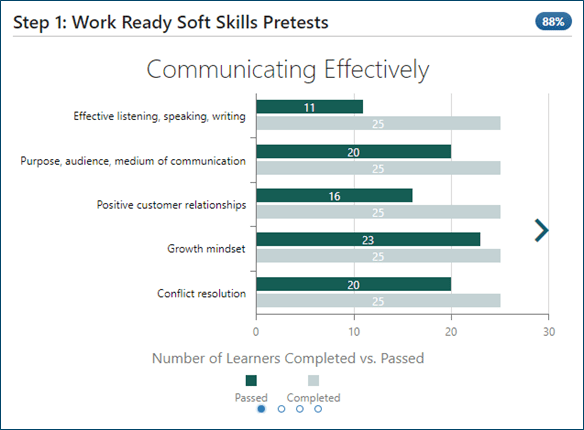
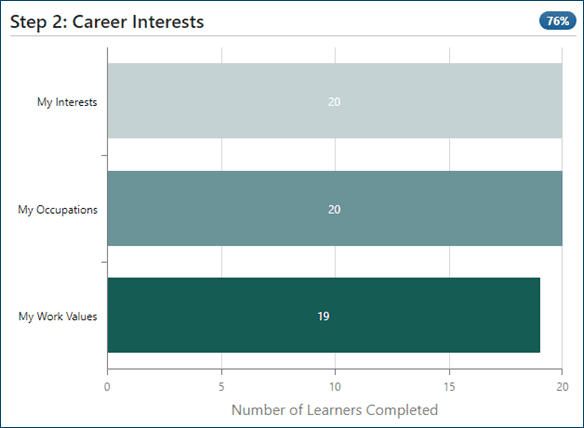
ASL Assessments Accommodation
Work Ready and Essential Soft Skills assessments now have an American Sign Language (ASL) version.
! PLEASE NOTE: While the feature is available in order to enable ASL for students, the content with the ASL videos is expected to be final by December 31, 2022.
First, ASL must be turned on in Portal Client Administration in order to make it available for a client.
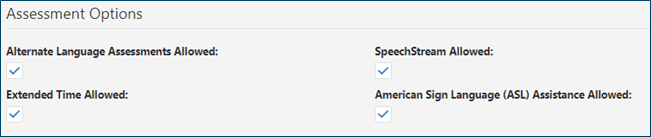
Once enabled, ASL accommodations are controlled from User Administration.
Go to User Administration.
Find the student who needs an ASL test administration.
Click the gear icon by their name.
Select Edit User.
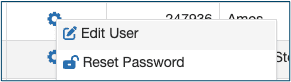
On the User Profile under Assessment Accommodations, check the box for American Sign Language. Don’t forget to select Save on the bottom right of the User Profile.
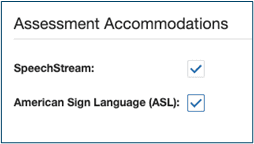
Just like with SpeechStream, once the box is checked and saved, the student will receive their assessments with ASL available to them.
Teachers and administrators can see who in their class roster has the ASL accommodation:
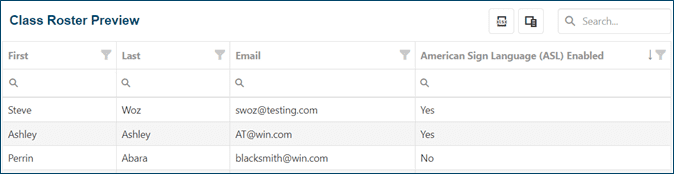
Students with an ASL test administration will see the sign language interpreter in a video on the top left of their assessment view. For questions with long passages, there will be a video for both the passage and the question separately, one above the passage and one above the question. The student can use the playback controls to repeat any part of the interpretation.
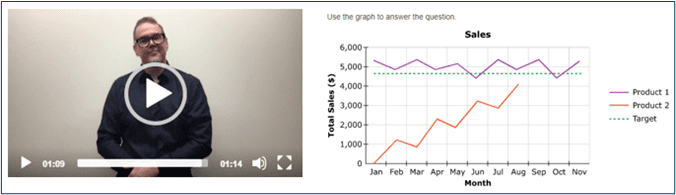
Tutorials and Day of Testing Instructions are shared in a different way so that they can be accessed ahead of testing time or as a group.
For each assessment tutorial, the ASL Resource is available in the toolbar by the clipboard icon. It appears as a popup window that can be moved and resized.
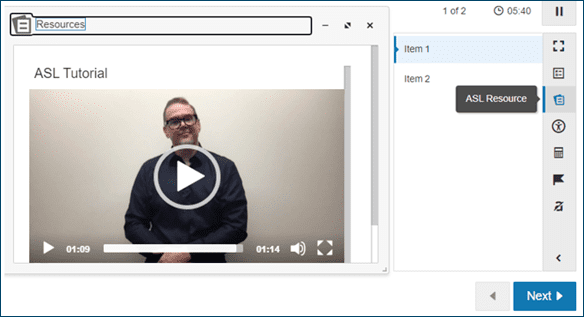
The ASL Day of Testing video will be posted to the Video Library and Resources page.
O*NET Job Zone Filter
A link to the O*NET OnLine Job Zone filter has been added to the learner dashboard to provide easy access to occupation lists based on job zones.
Work Ready Courseware and Assessment Achievement Levels are directly linked to O*NET job zones. In addition, reviewing occupation listing details such as Technology Skills, Tools Used, Work Activities, Detailed Work Activities, Skills, and Abilities will allow users to see how their math, reading, data analysis, digital literacy and professional skills relate to occupations of interest.
Clicking on the O*NET OnLine tile will open a new tab to the O*NET OnLine Job Zone filter.

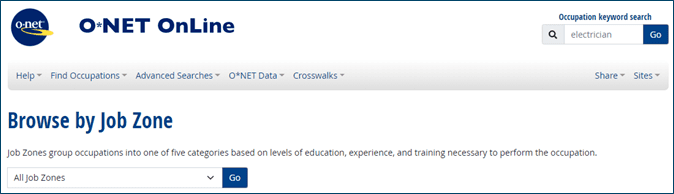
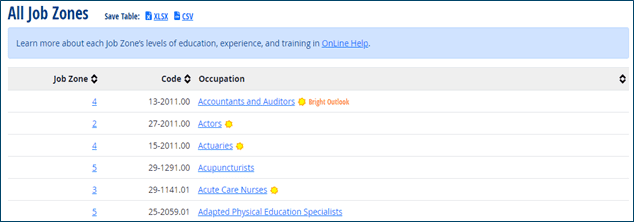
Miscellaneous
Relabeled myStrategic Compass assessments to self-survey on the learner and non-learner dashboards. They have not yet been relabeled in Reports.
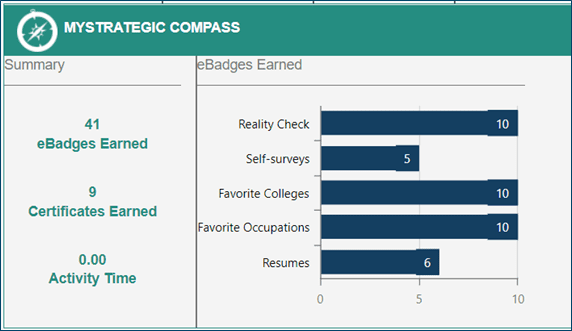
For more information or support, contact Support at WIN Learning
To report issues or ask questions about this release, please contact the WIN Learning Help Desk:
Email: support@winlearning.com
Phone: 888-717-9461 Option 3
All internal and external support requests are logged and tracked and get routed to the appropriate parties.
Please remember to include a detailed description of the issue, who it impacts, system/environment info, and reproduction steps and an actual due date. If helpful, please include a screenshot.

